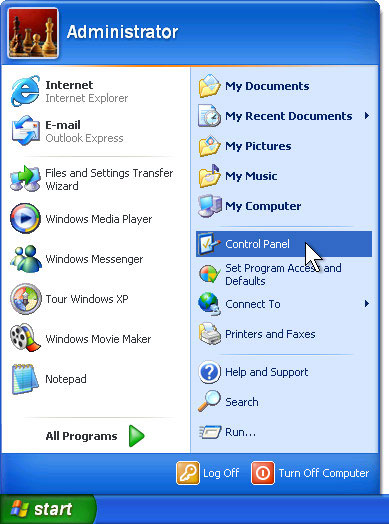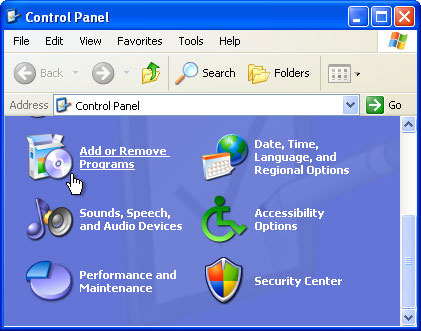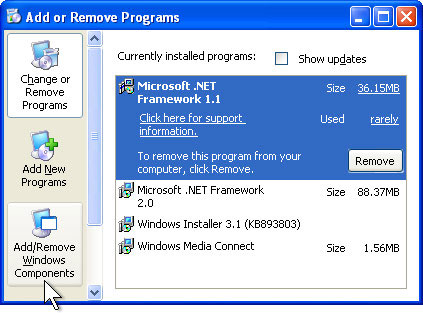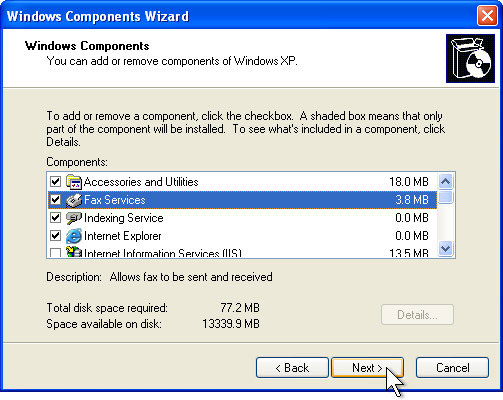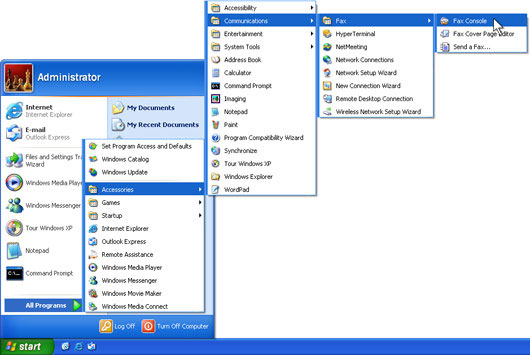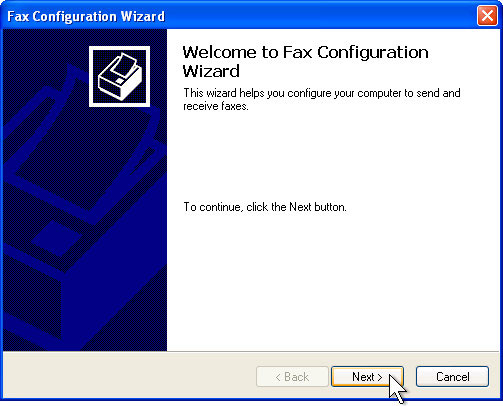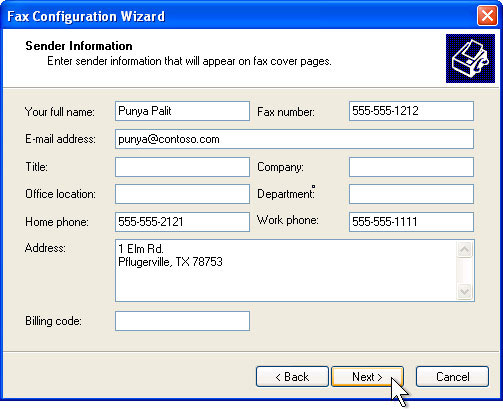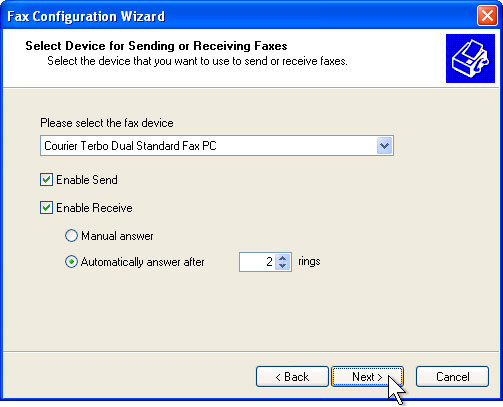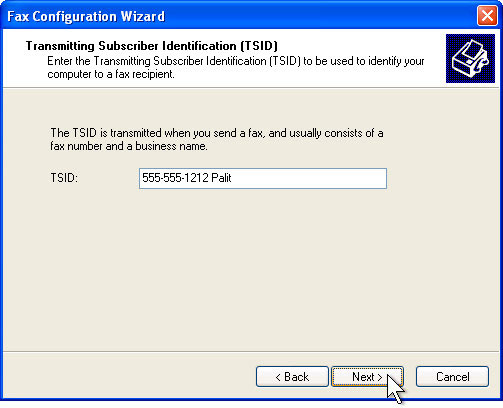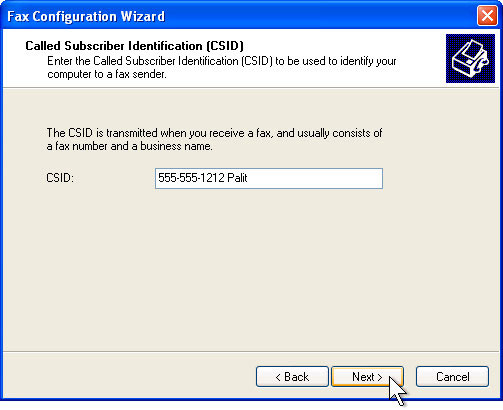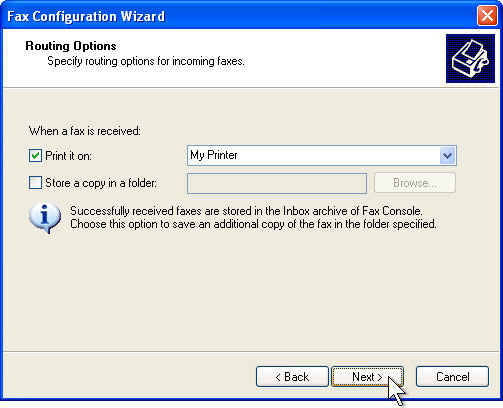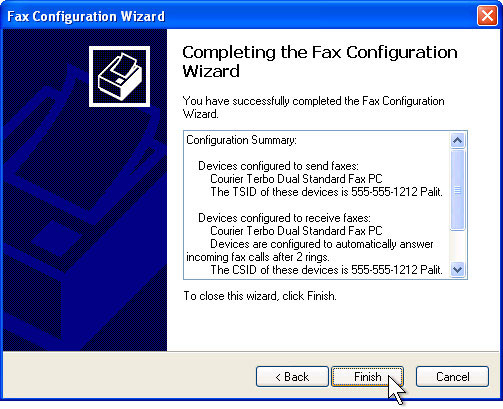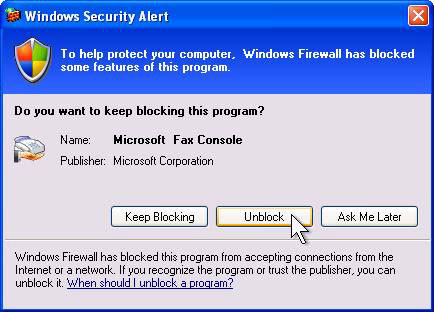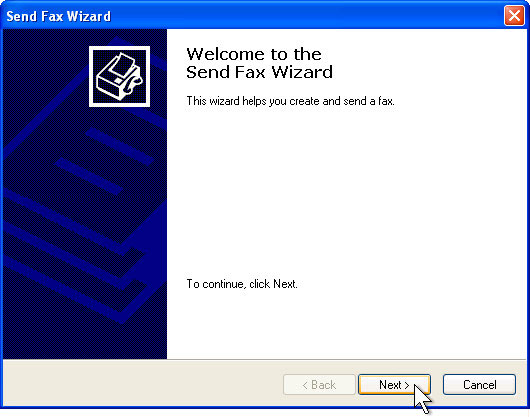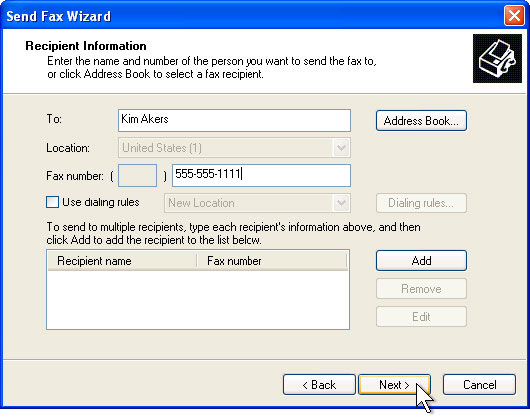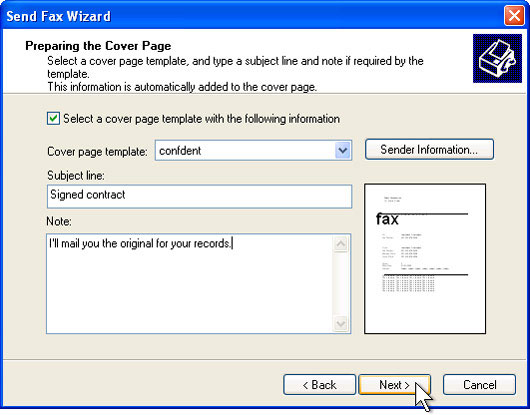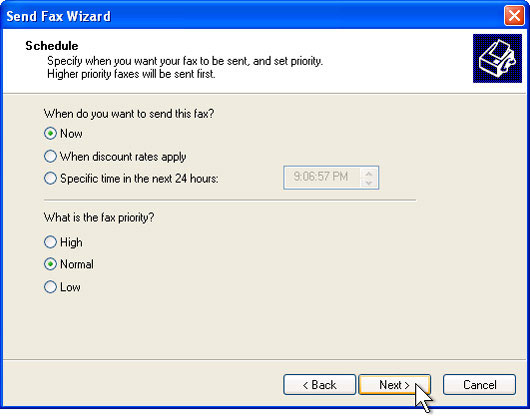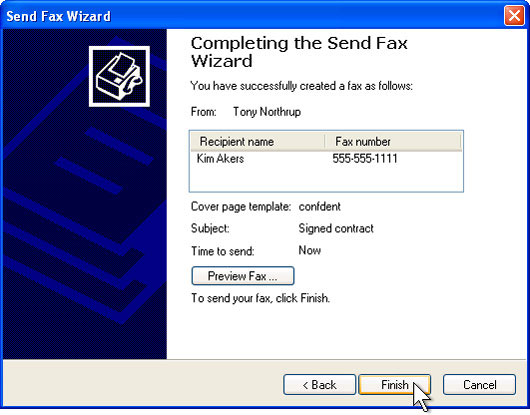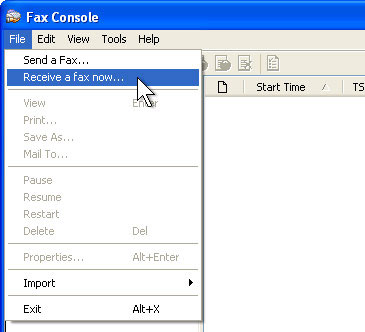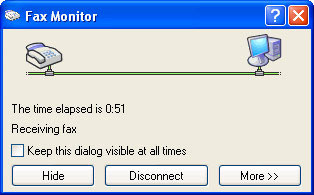How do I configure the AX-100P to work with Asterisk Làm thế nào để tôi xác định cấu hình các ax-100P để làm việc với Asterisk

From the command prompt on your Linux system, change directories to /usr/src Từ dấu nhắc lệnh của bạn trên hệ thống Linux, để thay đổi thư mục / usr / src
cd /usr/src cd / usr / src
Download the latest CVS release of the Zapata, asterisk package Download CVS phát hành mới nhất của Zapata, dấu hoa thị gói
export CVSROOT=:pserver:anoncvs@cvs.digium.com:/usr/cvsroot xuất khẩu CVSROOT =: pserver: anoncvs@cvs.digium.com: / usr / cvsroot
cvs login (password is anoncvs) cvs đăng nhập (mật khẩu là: anoncvs)
cvs checkout zaptel asterisk cvs kiểm tra zaptel dấu
c) Compile all the packages in the following order: zaptel first, then asterisk c) Soạn tất cả các gói theo thứ tự sau: zaptel đầu tiên, sau đó dấu hoa thị
cd /usr/src/zaptel; make install cd / usr / src / zaptel; làm cho cài đặt
cd ../asterisk; make install cd .. / dấu hoa thị; làm cho cài đặt
make samples làm mẫu
d) Edit the configuration files detailed below and make sure that they include the following: d) Hiệu chỉnh những tập tin cấu hình chi tiết dưới đây và chắc chắn rằng họ gồm có như sau:
/etc/zaptel.conf / etc / zaptel.conf
fxsks=1 ;AX-100P fxsks = 1; ax-100P
defaultzone=uk defaultzone = uk
loadzone=uk loadzone = uk
/etc/asterisk/zapata.conf / etc / asterisk / zapata.conf
[channels] [kênh]
signalling=fxs_ks signalling = fxs_ks
context=incoming = các bối cảnh
channel=1 ; AX-100P kênh = 1; ax-100P
/etc/asterisk/extensions.conf / etc / asterisk / extensions.conf
[incoming] [các]
exten =s,1,Echo ;for testing the connection exten = s, 1, Echo; để kiểm tra kết nối
;exten =s,1,Playback,demo-thanks ;for playing a file ; exten = s, 1, Playback, demo-nhờ; sân chơi cho một tập tin
Load the appropriate modules Nạp mô-đun thích hợp
modprobe zaptel modprobe zaptel
modprobe wcfxo modprobe wcfxo
ztcfg -vv ztcfg-vv
Note: You may run make configs in /usr/src/zaptel to install boot-up scripts so that you don't have to modprobe the drivers manually. Lưu ý: Bạn có thể làm cho chạy Configs trong / usr / src / zaptel để cài đặt lên tập lệnh khởi động để bạn không cần phải chạy lệnh modprobe những trình điều khiển bằng tay. That works well for RedHat 9.0. Làm việc tốt cho RedHat 9,0.
The installation is now complete and you can now run Asterisk Tiến trình cài đặt, bây giờ đã hoàn thành và bây giờ bạn có thể chạy Asterisk
asterisk -vvvc dấu-vvvc
You can now test the analogue phone line connected to the AX-100P and you should be able to hear yourself (with the Echo application) or play a file (with Playback application). Bây giờ bạn có thể kiểm tra analogue điện thoại đường dây kết nối với ax-100P và bạn sẽ có thể nghe mình (với các ứng dụng Echo) hoặc chơi một tập tin (với các ứng dụng Playback).
How do I configure the AX-100P to work with Trixbox? Làm thế nào để tôi xác định cấu hình các ax-100P để làm việc với Trixbox?
Please refer to the link below for Atcoms guide to installing their products in a Trixbox environment Hãy tham khảo để các liên kết dưới đây cho Atcoms hướng dẫn để cài đặt sản phẩm của mình trong một môi trường Trixbox
ATCOM Trixbox installation guide ATCOM Trixbox hướng dẫn cài đặt
1: Install Trixbox. 1: Cài đặt Trixbox. Please refer to www.trixbox.org for installation instructions. Hãy tham khảo để www.trixbox.org cho hướng dẫn cài đặt.
2: Power off your computer and pull out the power cable. 2: Power tắt máy tính của bạn và kéo ra cáp điện. Insert the AX-100p card into a spare PCI slot and secure it with a screw. Chèn các ax-100p thẻ vào một phụ tùng khe PCI và an toàn bằng một screw.
3: Switch on your PC and type the following command in the Linux CLI 3: Chuyển đổi trên máy PC của bạn và nhập lệnh trong Linux CLI
[ root@asterisk1 ~]# genzaptelconf [Root @ asterisk1 ~] # genzaptelconf
Trixbox will now auto install the AX-100p driver and the following information will be displayed on screen Trixbox bây giờ sẽ tự động cài đặt các ax-100p lái xe và các thông tin sau đây sẽ được hiển thị trên màn hình
Loading wcfxo: wcfxo: DAA mode is “FCC” Loading wcfxo: wcfxo: DAA chế độ là "FCC"
Found a Wildcard FXO: Wildcard X100P. Được tìm thấy một ký tự đại diện FXO: X100P ký tự đại diện.
This indicates that AX-100p has been found by Trixbox. Điều này cho thấy rằng ax-100p đã được tìm thấy bởi Trixbox.
4:check the AX-100p status with the command line utility zttool.* 4: kiểm tra tình trạng ax-100p với các dòng lệnh tiện ích zttool .*
[ root@asterisk1 ~]# zttool [Root @ asterisk1 ~] # zttool
Genzaptelconf will also update the zapata-auto.conf file located within the etc/asterisk directory. Genzaptelconf cũng sẽ cập nhật những Zapata-auto.conf tập tin nằm trong etc / dấu thư mục. Another method of determining a successful install is to check if this file resembles the one below. Một phương pháp xác định thành công là cài đặt là để kiểm tra xem tập tin này nghiêm một dưới đây.
; Span 1: WCFXO/0 Wildcard X100P Board 1 RED ; Span 1: WCFXO / 0 ký tự đại diện Hội đồng Quản trị X100P RED 1
signalling=fxs_ks signalling = fxs_ks
; Note: this is a trunk. ; Lưu ý: đây là một thân. Create a ZAP trunk in AMP for Channel 1 Tạo một Zap trunk trong AMP cho Kênh 1
context=from-pstn bối cảnh = từ PSTN -
group=0 nhóm = 0
channel => 1 kênh => 1
5: Amend the Zapata.conf to include any customisations that you require. 5: sửa đổi các Zapata.conf để bao gồm bất kỳ customisations mà bạn yêu cầu.
Possible additions include: Có thể thêm vào bao gồm:
echocancel=yes echocancel = yes
echocancelwhenbridged=yes echocancelwhenbridged = yes
echotraining=yes echotraining = yes
6: Configure an outbound call Trunk by modifying the default Trunk ZAP/g0.This can be found at Trixbox - FreePBX - Trunk 6: Cấu hình một các cuộc gọi bởi việc sửa đổi Trunk Trunk ZAP/g0.This mặc định có thể được tìm thấy ở Trixbox - FreePBX - Trunk
Input your PSTN number in the Outbound Caller ID Điện áp vào PSTN số điện thoại của bạn trong Outbound gọi ID
Set the Maximum Channels to 1. Đặt tối đa kênh 1.
Set the Outbound Dial Prefix to 9 Đặt Outbound Quay Tiền tố đến 9
Configure your Zap Identifier to 1 (this will change your AX-100p channels from g0 to channel 1) Cấu hình của bạn Zap Identifier tới 1 (này sẽ thay đổi của bạn ax-100p kênh từ g0 để kênh 1)
* You may also wish to change the following in etc/zaptel.conf * Bạn cũng có thể muốn thay đổi sau đây trong etc / zaptel.conf
loadzone = uk loadzone = uk
defaultzone = uk defaultzone = uk
Further tests Thêm xét nghiệm
dmesg - check if the card has been detected correctly by Linux dmesg - kiểm tra xem các thẻ đã được phát hiện một cách chính xác bởi Linux
lspci - check if the card is listed lspci - kiểm tra xem nếu thẻ được liệt kê
Tips Mẹo
Where possible ensure that the card has a unique IRQ. Nơi có thể đảm bảo rằng các thẻ duy nhất có một IRQ. Where it has been allocated a shared IRQ, enter your computer BIOS and change. Nơi mà nó đã được phân bổ chia sẻ một IRQ, BIOS, chỉ cần nhập máy tính của bạn và thay đổi.
I have noticed some echo on the line when using Asterisk/Trixbox. Tôi đã nhận thấy một số echo trên đường dây khi sử dụng Asterisk / Trixbox. What configuration changes do I need to make? Cấu hình thay đổi những gì tôi cần phải làm?
Although better quality than the X100P cards that can be purchased. The AX100P like all X100P does not have hardware echo cancellation. Mặc dù chất lượng tốt hơn so với những X100P thẻ có thể được mua. The AX100P như tất cả các X100P không có phần cứng echo hủy bỏ.
Ensure that the Zapata.conf file has the following entry: Đảm bảo rằng các tệp tin đã Zapata.conf các mục nhập sau:
echocancel = true echocancel = true
echotraining = true echotraining = true
Một số câu hỏi có liên quan đến Card AX-100p :
How do I configure the AX-100P to work with Asterisk? Làm thế nào để tôi xác định cấu hình các ax-100P để làm việc với Asterisk?
How do I configure the AX-100P to work with TrixBox ? Làm thế nào để tôi xác định cấu hình các ax-100P để làm việc với TrixBox?
I have noticed some echo on the line using Asterisk/Trixbox. Tôi đã nhận thấy một số echo trên đường dây bằng cách sử dụng Asterisk / Trixbox. What configuration changes do I need to make? Cấu hình thay đổi những gì tôi cần phải làm?